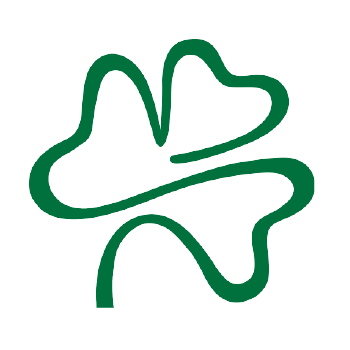We collect basic website visitor information on this website and store it in cookies. We also utilize Google Analytics to track page view information to assist us in improving our website.

Creating a website and having a digital presence is essential to today’s business. Though building a site is an added task (and expense) to your already busy day, it truly is easier and more affordable than ever to share your menu with the world and let us know where to find you.
You run a restaurant, café or bakery because you’re passionate about what you do. You work long hours managing inventory, making menu changes, and being on-call at all hours for staff issues — let alone the energy and time that it takes to manage your business during operating hours.
Having a website is essential to your success. It’s your digital storefront. It gives you the opportunity to share your operating hours, menu, brand, and story with potential guests to find and choose you, and keeps loyal customers informed and engaged with events and menu specials.
According to Restaurants Canada, 59% of Canadians looked up directions, locations or hours of operation on a smart device in 2018. If guests don’t already know about you, it’s more difficult for them to find you and give you their business without a website.
There are a few platforms that you can use to create a website; WordPress, Wix, Google Sites and Squarespace, among many. These sites give you the tools and templates you need to build your own website, no web development experience required. Each website builder varies in ease of use, features, and monthly cost (anywhere from $3–$45).
Squarespace is by far our favourite website creator. It’s easy to use and the templates are clean and professional-looking. Its high-quality designs are simple to customize to your brand. The large banners and photo backgrounds allows your food and restaurant atmosphere to take centre stage and serve as the backdrop to your business details.
Though there is a slight learning curve, it is quick to pick up and user-friendly once you’re comfortable.
Try a Free 14-Day Squarespace Trial
Squarespace defines itself as an “all-in-one solution for anyone looking to create a beautiful website.” It offers a 14-day free trial so you can try the platform, discover how to use it, and start creating your site, no credit card required.
Squarespace plans start at $12 a month. This basic plan has everything you need to get your business online. The plan includes a free custom domain for your first year (www.yourrestaurantname.com). After that, pay only $20 per year to renew.
If you’re still not sure at the end of your two weeks, you can extend your trial period or start over with a new site in the same account. If you decide to go live with a paid account but later change your mind, you can cancel within 14 days for a full refund.
8 Steps to Building Your Website Using Squarespace
Here are eight steps to getting your restaurant online with its own custom Squarespace site:
Go to the Squarespace website and click the “Get Started” button on the top right of the screen to begin.
The next screen prompts you to answer a few basic questions about the purpose of your site. Let Squarespace know that your purpose is simply “restaurant.” This helps them generate some designs that are best suited to your needs.
The next screen offers a few template recommendations based on your needs. Go ahead and preview as many as you'd like. You can test each one before deciding which design you'd like to start with; just hover over the template's image and a "Preview" button will pop up.
Once you've decided on a template that best suits your business, click "Start with this template."
(Don't worry if the pre-set colours or fonts aren't your style. We'll change those later.)
Create an account to start customizing your site. Your email address, name, and a chosen password is all you need to get started. Alternatively, you can use your Facebook or Twitter account to create an account. Again, you aren’t ever asked to provide payment information until you decide to buy.
Welcome to your site! On the left side of your screen are different “panels.” They’re titled Pages, Design, Commerce, Marketing and more. Start with the Pages panel. This is where you’ll create what’s called the structure of your site; your Home, About, and Contact pages.
To the right of the Pages panel is your site. To edit text on each page, hover over the section you’d like to change and click “Edit.” Go ahead and change the wording in each text box to be applicable to your business. When you’re satisfied, click “Save.” Edit each page on your site by clicking through the menu then customizing the text and images within the "blocks" on your page. Squarespace Blocks are drag-and-drop elements that hold the content on the site. Learn more here.
Though Squarespace templates are beautifully done, you want your brand to shine! Customize colours, fonts, images and logos throughout your site to reflect your business. Click the Design panel. This panel includes the sections Logo & Title, Template (where you can opt for a new one without affecting any existing content), and Site Styles.
Customize fonts and colours in Site Styles. Play around with different options and watch your pages update in real time.
Restaurant-themed templates have a Menu page by default that you can easily update with your own menu offerings. It’s just a simple text box—by now you’re a pro at editing content. Change the placeholder content to your own menu options and pricing.
(Squarespace offers an article tailored specifically to restaurant websites; see more details about customizing your restaurant site here.)
Once you’re satisfied with how your website looks (and are confident that Squarespace is the website builder for you), it’s time to subscribe.
Click the Settings panel, then Billing & Account. Under Billing, you can upgrade your plan to what’s called a “Personal” account. This plan is $12 USD per month, billed annually. It’s the most affordable option and includes everything you’ll need for a basic website.
Use coupon code GIMME10 at checkout to save 10% off your first year.
You’re now ready to go live with a personalized domain that is custom to your business. Exciting!
Back in the main panel screen, click Settings, then Domains to get started. The “Get a Domain” button will prompt you to search for your own custom domain. Go ahead and enter your restaurant name there. If it’s already taken as a .com, try adding “bakery,” “café,” or the city where you’re located to your domain.
When you’re ready, click the “Go Live” button at the bottom of the screen to officially launch your new website.
You’re officially live. Now you can offer a take-out menu, let customers know about your upcoming specials, or show off your beautifully-crafted dishes on a digital space that is your own.
Promote your new website on your social channels, and be sure to list your new website address in your profile so people can learn more. You now have one more entry point for us to discover you and keep coming back!
Squarespace has a really helpful support forum. It’s a great resource when you have specific questions. Find it at support.squarespace.com and type a question in the search bar.
Customize your favicon (the icon in your browser next to the page name) by going to the Design panel, then Logo & Title.
If your Contact page includes a form, any visitor submissions will be sent by default to the email address you used to create your account. You can change this by clicking “Edit Form.” Under the Storage tab is the option to change the email address where inquiries are sent.